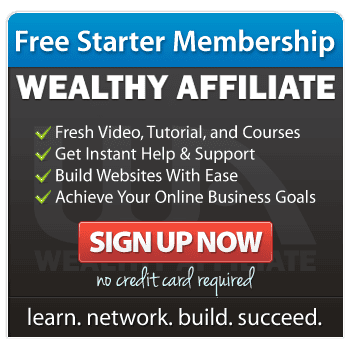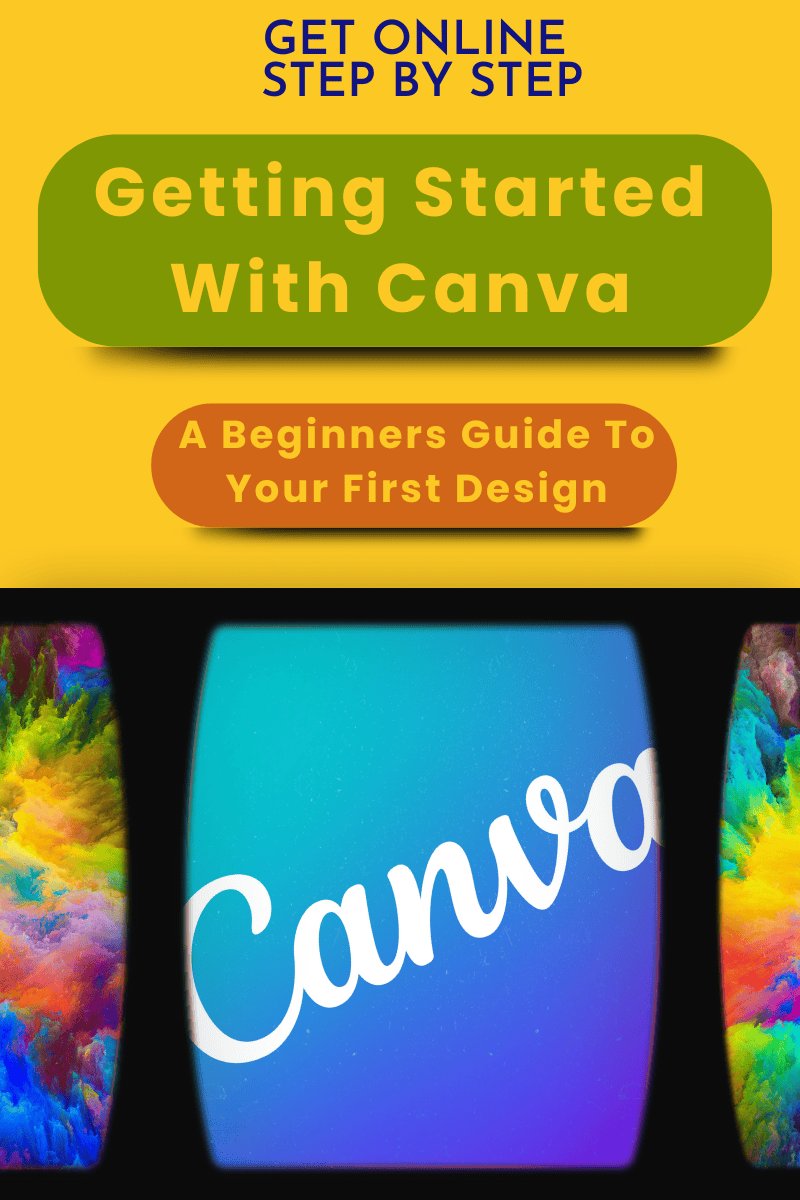
Embarking on your journey into graphic design can feel daunting, especially if you’re new to online tools. Canva, a user-friendly design platform, simplifies this process, enabling you to create professional-looking graphics with ease.
Whether you’re aiming to design social media posts, presentations, or personal projects, Canva provides an intuitive interface tailored for beginners.
In this guide, I’ll walk you through the initial steps to get started with Canva, By the end you’ll have produced your first design.
1. Sign Up for Canva
- Visit the Canva Website: Navigate to www.canva.com.
- Create an Account: Click on the “Sign up” button. You can register using your email address, Google, or Facebook account.
2. Explore the Canva Dashboard
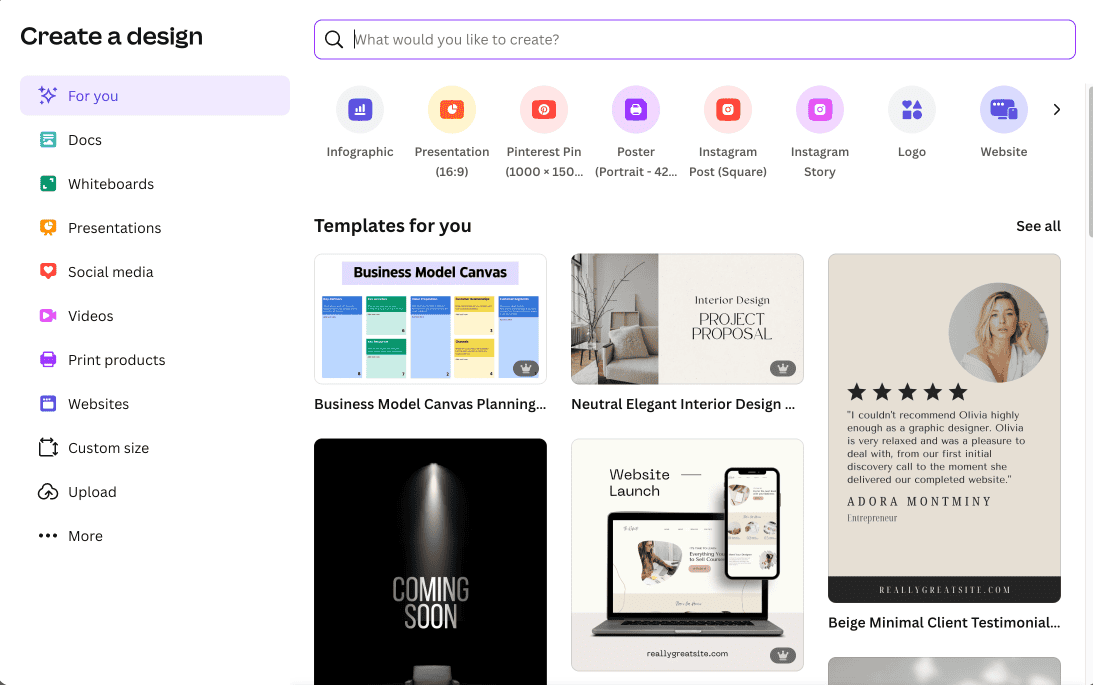
If you click on the arrow, top right, you can scroll through each template category.
I am going to choose ‘blog graphic’
Whichever template you choose, you will now have a blank canvas to play with.
If you want to create your own design from scratch, go ahead. For this tutorial, I’m using a template.
I am using the premium version of Canva but you can easily create beautiful designs with the free version.
Click on a template you like. (We’ll look at styles another time).
If you want a template for a particular use the search bar. For example, ‘cookies’ will bring up the relevant templates.
As you can change all the aspects of a template it doesn’t matter if you want to use a e.g. ‘cookies’ template for a ‘wrestling’ topic.
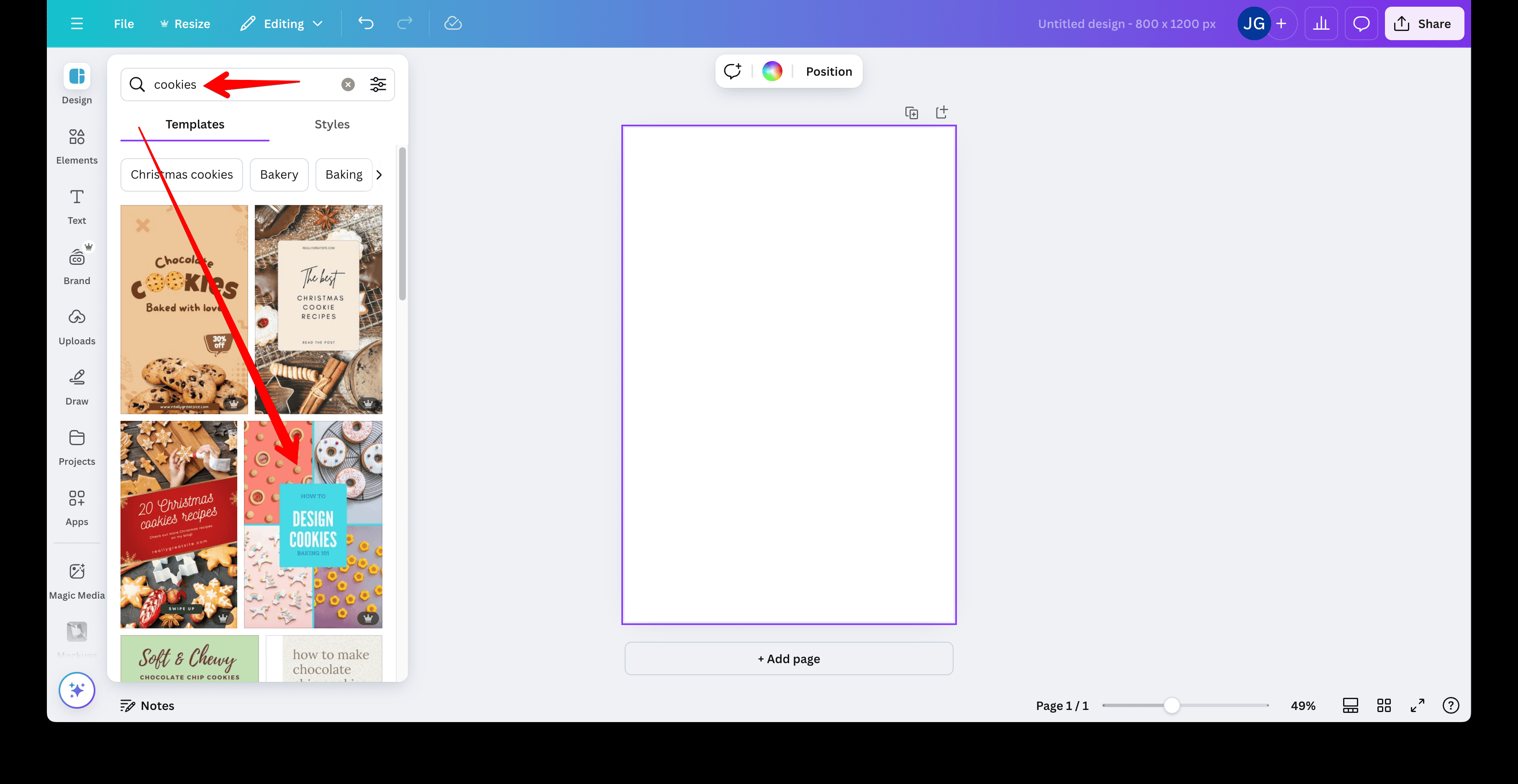
Customise The Template
I’m choosing this ‘cookies’ template.
Click on the template you want to use and it will be placed onto your canvas.
Double click on an image to delete it. You’ll be able to see the blank frame behind it. ( It looks like sky and green fields)
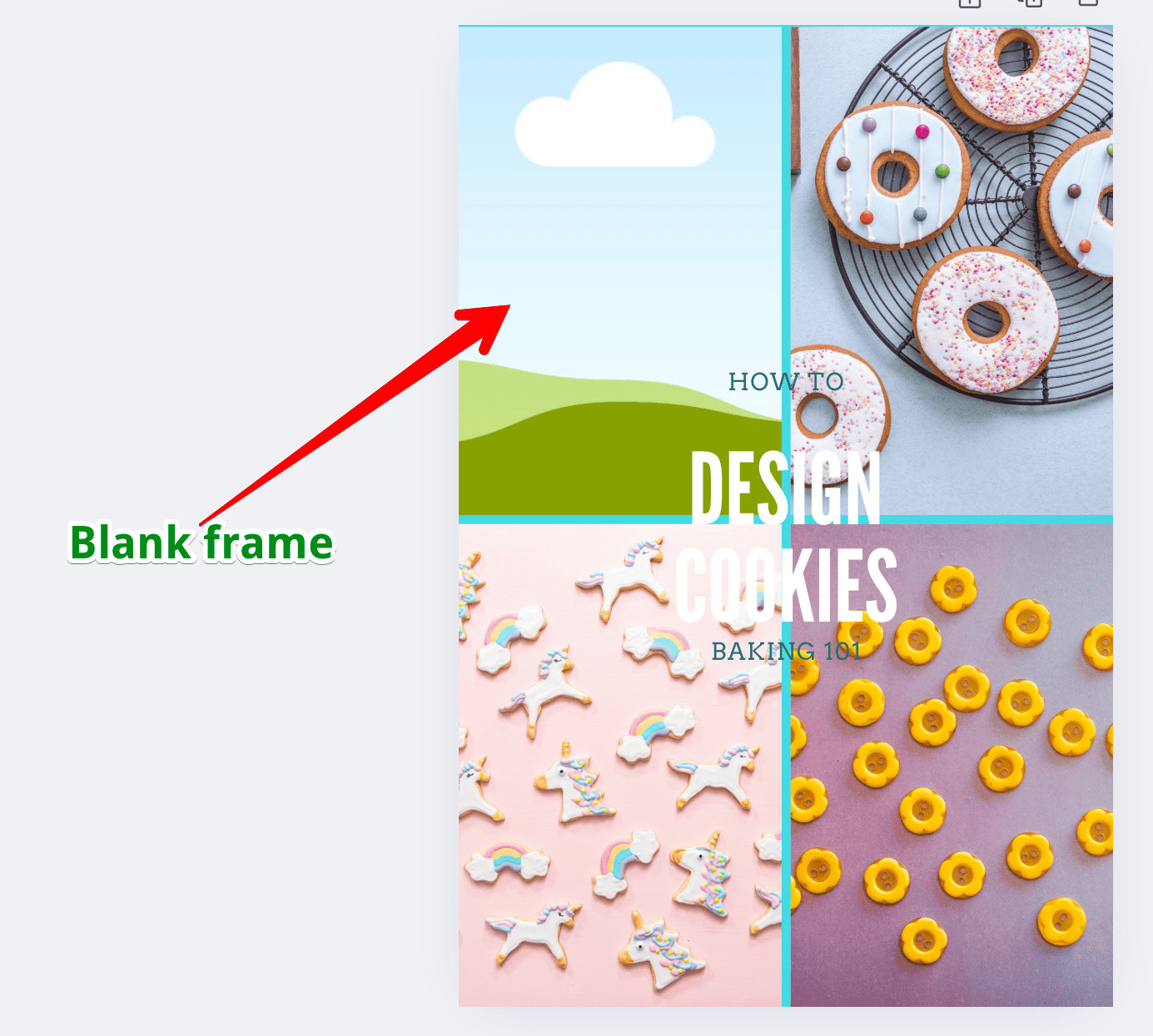
Click on an area. In this case, the blank frame.
Click on elements on the left menu bar.
I’m choosing ‘wrestling’ ( I have absolutely no interest in wrestling whasoever but as I’d mentioned it before – here it is!!)
I’ve written ‘wrestling’ in the search bar and now you can see the content to do with wrestling. Remember I’m using the premium version so I have loads more options.
Click on the image you want and it will fit itself into the blank frame. If it needs to be moved about, double click on the image and move it. When it is in the right place, click outside of the image and it will stay in the frame.
If you click on the icon next to the search box you can filter and choose the free options.
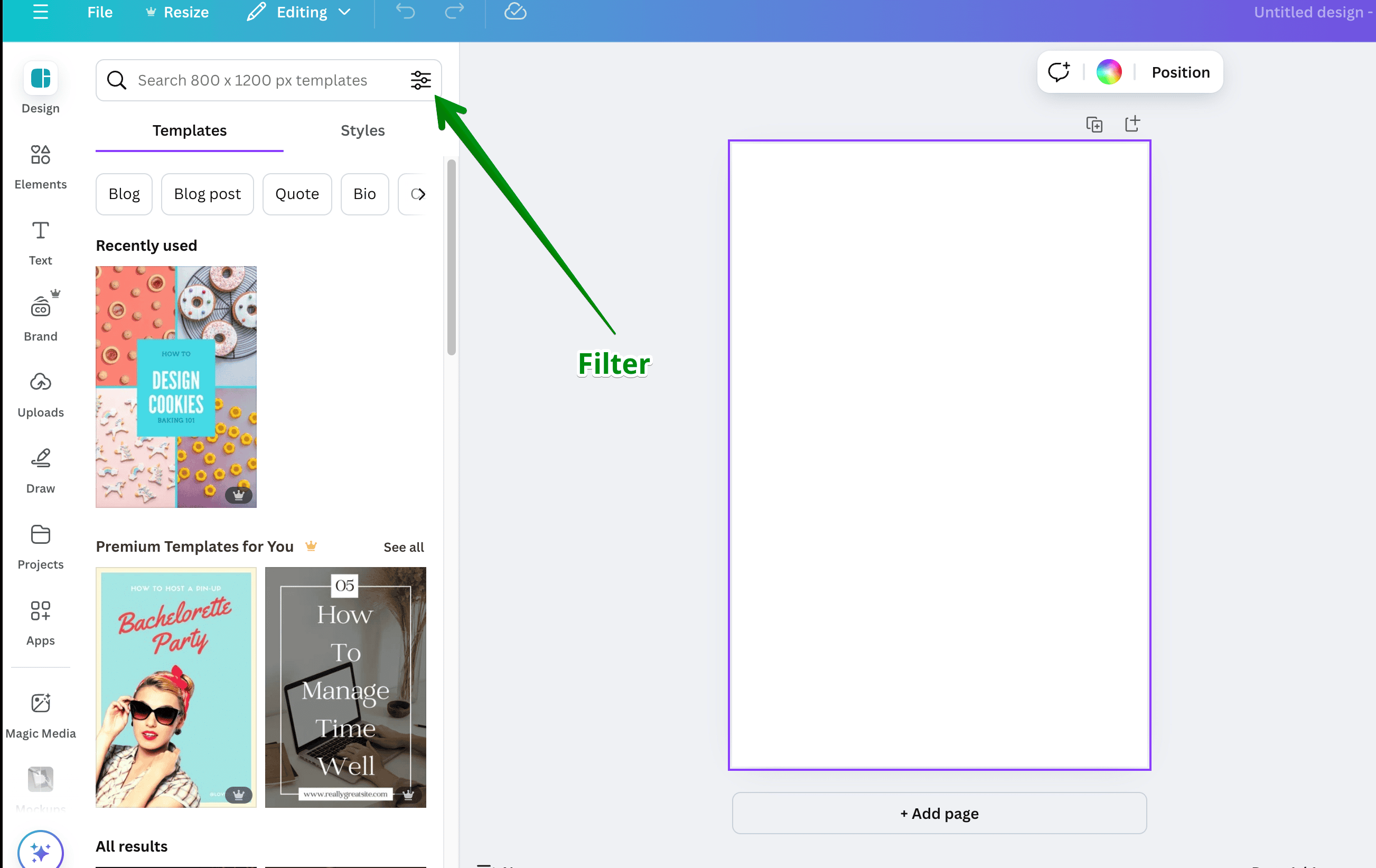
Go through and change any other images.
Now we’ll work on the text.
To change the font, click on it in the design to highlight it. The edit box will appear at the top of the canvas. From here you can change the font to look however you want. When you have changed the font, if the box is too small (or big), click on one of the sides or corners and move in or out as necessary. Alternatively, change the size of the font using the font size box in the edit box.
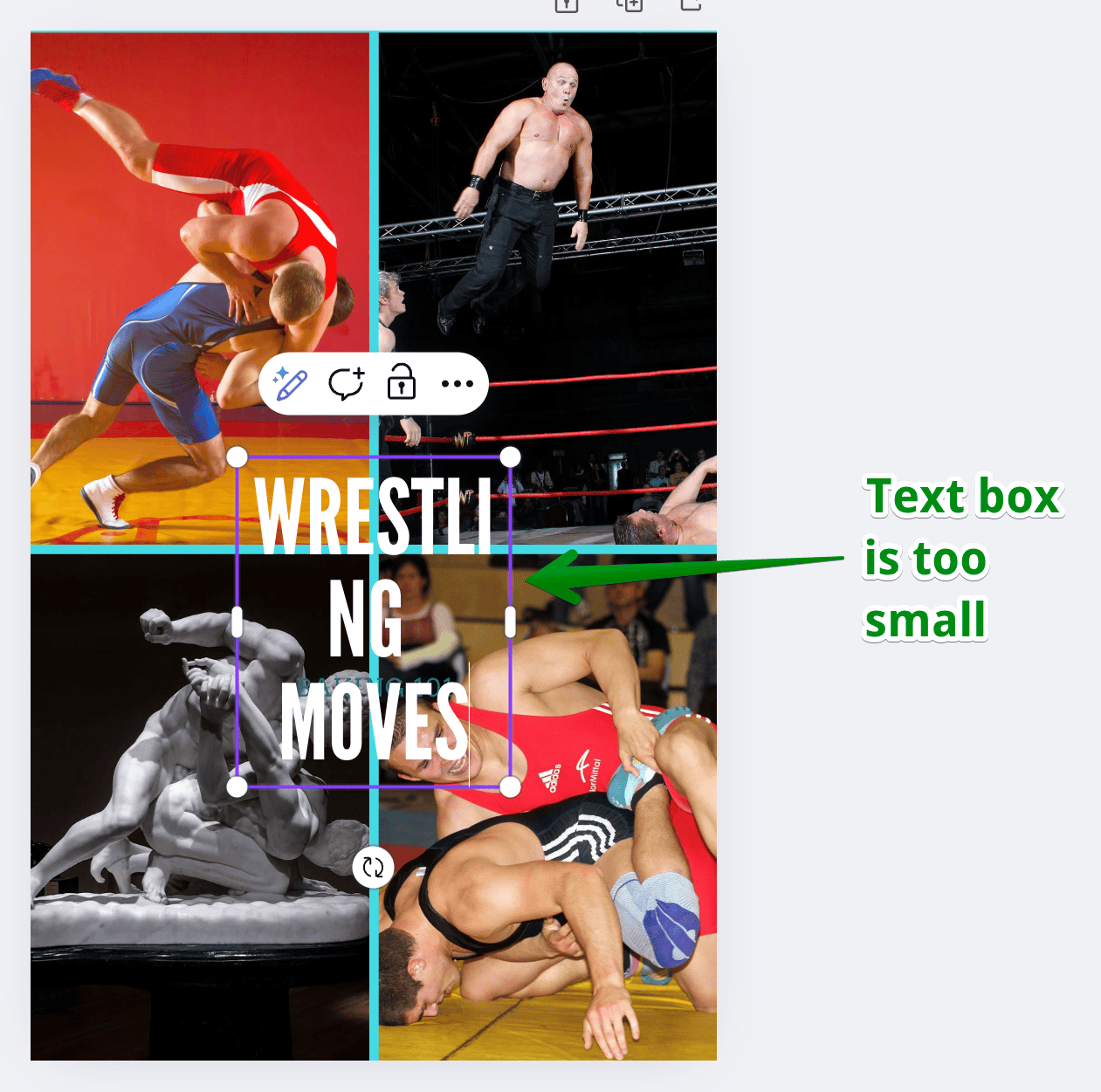
The text box can be moved around your canvas to wherever you want it placed. Just keep your finger on the mouse/pad and move the box.
Repeat with any other images and text boxes.
If you want to add more text boxes, click ‘text’ on the left menu, choose the type of text, eg heading, body etc, click and add the text.
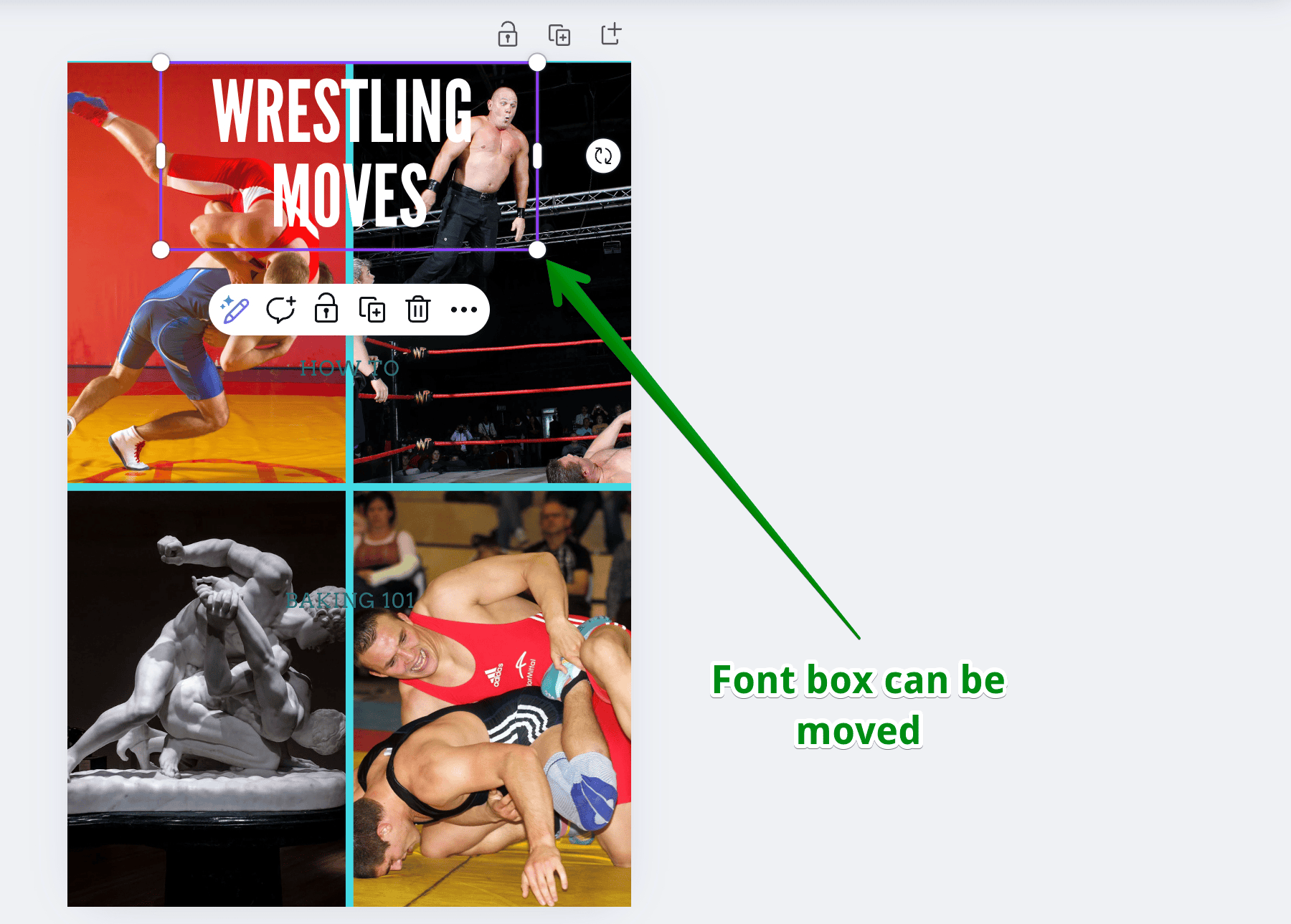
Save And Download
When you have finished your design, you can save it by clicking ‘share’ on the top right of canva, click on ‘download’ and a nw box will open. Click ‘download’ again. Save to wherever you want your image saved.
And voila, you have your first Canva design to use on your website, social media, business card – wherever you want.
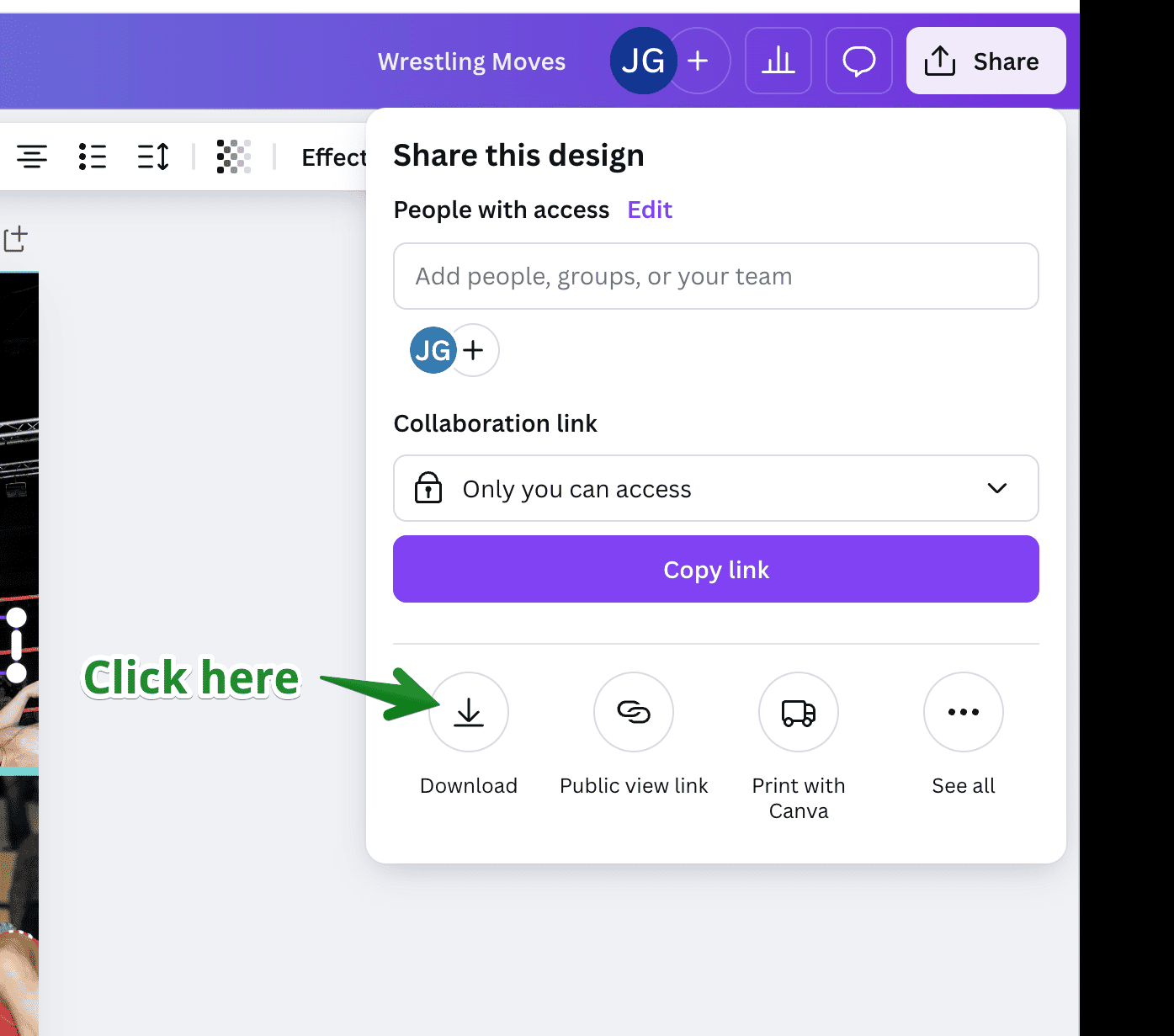
And Finally...
Starting with Canva opens up a world of creative possibilities whether you are bereft of creativity (like me) or have the creative flair of Michelangelo. By following this step by step guide, you’ve taken the first steps toward producing professional-looking designs.
Remember, practice is the key and becoming familiar with the dashboard. As you experiment with different features and tools, your confidence and proficiency will grow.
I look forward to seeing in the next episode in the Canva Series.
Happy Designing